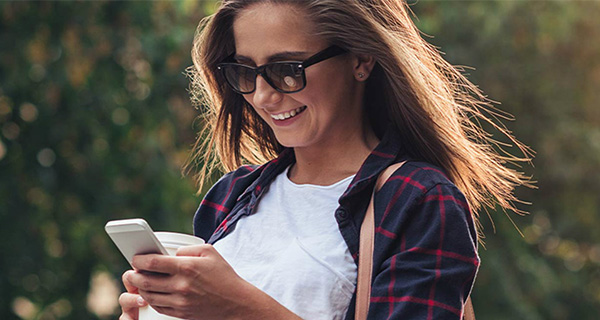Enrollment & Use
{beginAccordion}
How do I enroll in Online & Mobile Banking?
Consumer customers may simply click the ENROLL NOW button on our website’s home page or click here to be directed to the Online & Mobile Banking page, and then click ENROLL NOW. Follow the prompts to enter the required information, and your Online & Mobile Banking profile will be established immediately.
If you have difficulty self-enrolling, call us at 800-888-1498, M-F, 8am-6pm PT, or visit any branch during business hours.
Business customers must request Online & Mobile Banking through their branch or Treasury Specialist.
What types of transactions can I perform in Online & Mobile Banking?
Online & Mobile Banking offers 24-hour banking where you can:
- View account balances and transaction history
- View checks and deposit slips
- Place stop payments on checks (website only)
- Transfer funds between linked accounts
- Make loan payments
- View eStatements
- Pay bills
- Send money with Zelle® (consumers only)
- View alerts and secure messages
What are the system requirements to use Online & Mobile Banking?
To access Online Banking via a web browser, you need a computer or mobile device with an internet connection and a current version of one of the following recommended browsers:
- Microsoft Edge
- Firefox
- Google Chrome
- Safari - supported for Apple and Mac devices
To access Mobile Banking, you need an Apple or Android mobile device (e.g., smartphone or tablet), and current version of the “F&M Bank EZ Banking” app.
What are the security aspects of Online & Mobile Banking?
As referenced in our Security Statement located in the footer of our website, we have integrated multiple security features to ensure your information is safe and secure. Please follow the Security Statement link for more information.
Not all of my accounts appear online - What do I do?
Only the account(s) that list you as primary owner are automatically linked during self-enrollment. To add additional accounts, call us at 800-888-1498, M-F, 8am-6pm PT, send us a secure message, or visit any branch during business hours.
Please note that you can customize which accounts are visible in Online & Mobile Banking. While logged in, click your name, then Settings or Account Settings, and under Accounts, click each account to view or modify display settings.
{endAccordion}
Mobile Banking
{beginAccordion}
How do I get the F&M Bank Mobile App?
Download our App from your respective app store for your Apple or Android device.
Search for our app by name (F&M Bank EZ Banking) or download by selecting one of the links below:
How do I enroll in Mobile Banking?
In the Apple App Store or the Google Play Store, search “F&M Bank EZ Banking”, or click here to be directed to the Online & Mobile Banking page, and then click or tap one of the download buttons.
If you have already enrolled in Online & Mobile Banking, simply use your existing credentials to log into the app. Otherwise, tap First time user? Enroll now. at the bottom of the screen. Follow the prompts to enter the required information, and your Online & Mobile Banking profile will be established immediately.
What services are available to me through Mobile Banking?
Through our Mobile Banking App, you can:
- View account balances and transaction history
- Deposit checks
- View checks and deposit slips
- Transfer funds between linked accounts
- Make loan payments
- Pay bills
- View eStatements
- Send money with Zelle® (consumers only)
- View alerts and secure messages
- Find branch and ATM locations and hours
Can I deposit a check through Mobile Banking?
Yes, upon approval you can deposit checks with your mobile device conveniently and securely. To enroll, tap Deposit Checks and select the accounts you wish to enroll. It will take 1 to 3 business days for our team to review your eligibility. When complete you will receive an in-app notification with the status of your enrollment request.
Not all of my accounts appear in Mobile Banking - What do I do?
Only the account(s) that list you as primary owner are automatically linked during self-enrollment. To add additional accounts, call us at 800-888-1498, M-F, 8am-6pm PT, send us a secure message, or visit any branch during business hours.
You can customize which accounts are visible in Online & Mobile Banking. While logged in, click your name, then Settings or Account Settings, and under Accounts, click each account to view or modify display settings.
{endAccordion}
Password
{beginAccordion}
What are the required elements of my Password for Online & Mobile Banking?
Your password must:
- contain at least 1 letter
- contain at least 1 number
- contain at least 1 special character + _ % @ ! $ * ~
- contain a minimum of 8 and a maximum of 25 characters in length
- not match or contain your User ID
- not match one of your previous 4 passwords
Passwords are case sensitive.
Does my Password expire?
No, your password does not expire. However, you are encouraged to change it periodically.
Locked out or forgot password?
If you have forgotten your password, click Forgot? in Online Banking or tap Forgot passcode in the Mobile Banking app. Follow the prompts, enter the correct information, and proceed to resetting your password.
Still having trouble? Please Contact us at 800-888-1498, M-F, between 8am-6pm PT, holidays excluded.
Here are some helpful hints to avoid getting locked out:
- Passwords are case sensitive
- Be sure an old password is not saved or stored on your computer or device causing it to auto-populate the password field when logging in.
{endAccordion}
Features & Services
{beginAccordion}
What is the daily cutoff time for Account Transfers?
The daily cutoff time for a same day transfer between your accounts is 9pm, PT, each business day (M-F, holidays excluded). Transfers performed after 9pm or on non-business days will be processed the following business day.
Available funds must be in your account at the time you request the transfer (same day transfer) or when we process the transfer (future-dated transfer), and overdraft protection balances are not taken into consideration.
Does Online & Mobile Banking offer Account Alerts?
Yes, we offer various types of account alerts that can be delivered by text, email, in-app message, or any combination of the three. To set them up, while logged in simply click or tap your name, then Settings or Personal Settings, and then User Alerts to get started.
Can I change my username?
Yes, when logged in, click or tap your name, and then Settings or Personal Settings. From there, navigate to Security, then select Edit next to your username or tap Change username. You will be required to enter your password before making any changes.
Your username:
- must not contain a space
- must contain at least 1 letter
- may contain number(s)
- cannot be part of your current password
- must be a minimum of 4 and a maximum of 25 characters
{endAccordion}
Bill Pay
{beginAccordion}
How do I enroll in Bill Pay?
Once logged in to Online & Mobile Banking, simply select Bill Pay, review and agree to the Bill Pay Terms and Conditions, and then follow the prompts to set up your payees.
Who can I pay through Bill Pay?
With Online & Mobile Banking Bill Pay, you can pay an individual or a company within the United States.
How do I add, change or delete a Payee?
To add a payee, you must have your payment information or most recent billing statement. Click or tap Bill Pay, then + New Payee or Add a Payee, select Company or Person, and complete the requested information.
To edit a payee, select the payee and click or tap Edit, enter your password, and then change the required information as needed.
To delete a payee, select the payee and click or tap Edit, enter your password, and then select the trashcan icon.
How do I initiate or cancel a Payment?
To make a payment, navigate to Bill Pay and select Payees. Click or tap the payee you wish to pay and select Make a payment. If necessary, select the appropriate account in the From field (this will always default to your primary “pay from” account), enter the amount that you wish to pay, the frequency, the date you wish it to be sent, and select Submit.
To cancel a payment, review your Bill Pay History and select the item that you wish to stop. Click or tap Edit and then select the trashcan icon. When prompted to confirm, select Yes .
What are the monthly fees for Bill Pay?
There are no fees for standard Bill Pay. Business customers using the Payroll feature through Bill Pay are charged $15 per month.
What is the daily cutoff time for Bill Pay?
The daily cutoff time for same day processing of Bill Payments is 12pm PT, each business day (M-F, holidays excluded).
What more should I know about Bill Pay?
Bill Payments are processed either electronically or by check. Electronic payments are debited from your account on the “send day” (the day the payment is processed by the Bank), whereas check payments post to your account when presented for payment, just as if you wrote and mailed the check. We recommend that Bill Payments processed electronically be scheduled 3 business days in advance of the payment due date and check payments be scheduled 10 business days in advance of the payment due date to allow sufficient time for processing.
{endAccordion}
eStatements
{beginAccordion}
What is an eStatement?
An eStatement is simply an account statement that is delivered electronically in place of the paper statement sent through the mail.
What are the benefits of eStatements?
There are a couple of primary benefits. First, the statement is available sooner. It can be accessed the day after the statement cycles – no more waiting for the postal service to deliver. Second, the statement is delivered via a secure portal, which is more secure than the paper statement because there is no chance for it to get lost in the mail or stolen from a mailbox..
What is required to enroll and access eStatements?
As a consumer user, you must be an Online and/or Mobile Banking customer using a computer or device that is able to display “pdf” type documents. The account(s) must be actively linked to the Online / Mobile Banking profile as well as a current email address.
Business users need not be enrolled in Online Banking but must use a computer or device capable of accessing the secure eStatements portal and displaying “pdf” type documents.
For security reasons, do not use a public computer to access your Online Banking or eStatements.
Is the enrollment process easy?
Yes, enrollment is easy and takes just a few minutes for consumer customers. Simply log into your Online or Mobile Banking, click eStatements, review and agree to the disclosure, select the account(s), and enroll.
Customers accessing Online Banking for Business and Treasury Management Online must request eStatements through their branch or Treasury Specialist
After I enroll in eStatements, will I continue to receive a paper version of my statements?
Paper statements will no longer be provided starting with your next statement cycle.
How am I notified that my statement is available?
Each month when your statement cycles, we will send an email notification to the address we have associated with the Online / Mobile Banking profile notifying you that the statement is ready for review. The email notification will come from [email protected]
What do I do when I get the email that my statement is available?
Upon receipt of the email, consumer customers log into Online or Mobile Banking, click eStatements, and select the current statement for the account(s) in question. Review the statement just as if it was received in the mail.
Online Banking for Business and Treasury Management Online customers access eStatements by using the Direct Access to eStatement link on the drop-down menu located in the Access Your Accounts section on our website’s homepage, fmbonline.com.
How many monthly statements will be available online?
You will be able to access up to 36 months of statements. The inventory of statements builds over time after you enroll.
What is the cost for eStatements?
There are currently no fees associated with enrollment in eStatements.
Can I access eStatements from my mobile device?
It depends on the mobile device and the operating system it utilizes. Mobile phones and tablets must have an internet browser that supports HTML5 and can display pdf files.
Can I cancel or revoke my enrollment in eStatements?
To unenroll, consumer customers may click the Cancel button at the top of the eStatements screen, follow the prompts, and paper-based statements will resume at your next statement cycle.
Business customers may contact the bank to complete a User Authorization Form.
{endAccordion}
Computer Security
{beginAccordion}
Do I have to buy expensive software to clean viruses from my computer?
There are reputable programs available for free or for purchase that may meet your needs. Be sure to do your homework prior to installing any software. Verify the software provider's reputation using software review websites such as CNET.com, prior to installing the software. Some examples of free antivirus protection and malware removal are :
Program/Web Address
Avast! Home Edition
http://www.avast.com/
Malwarebytes
http://www.malwarebytes.org/
Microsoft Windows Defender
http://www.microsoft.com/Windows-Defender/
Note: We cannot endorse or recommend any of the above programs. They are listed here only to show examples of what is available.
Is one antivirus software program better than another?
Marketing hype aside, all reputable antivirus software applications do pretty much the same thing. Some may be better than others in regard to a particular feature, but any one of them is better than having no antivirus software at all. There are, however, a number of disreputable antivirus programs that actually do more harm than good. Be wary of any antivirus software that advertises itself via unsolicited e-mail (spam) or pop-up windows. And, be sure to regularly update your antivirus software to ensure it can defend against the latest threats.
How do I know if my computer is infected?
Infected computers may exhibit poor performance, such as running more slowly than normal, locking up often, crashing and restarting frequently, or displaying unusual error messages. They may also exhibit no symptoms at all. Therefore, while a poorly performing computer should make you suspect that it may be infected, you won't know for sure unless you frequently scan your computer with an antivirus tool that is updated with the latest virus definitions.
Aren't you safe from these threats if you stay away from those shady and unsavory websites?
Your computer could be infected from a number of sources. Viruses can be transferred from computer to computer through the use of a shared USB flash drive, email, or advertisement. There are instances where a reputable company's website has been compromised and visitors computers have unknowingly been infected with malware. The best way to protect yourself is to protect your computer.
What do I need to do to protect my Computer?
-
While there is no silver bullet that will protect you from every risk, if you take the following precautions, you can significantly reduce your exposure:
- Install an antivirus program and configure it to update its virus definitions daily.
- Configure your computer and connection to the internet properly. Some computer systems come with a lot of security enabled by default, but have someone knowledgeable check the configuration of your computer and other communications equipment – wireless routers, modems, etc.
- Turn on automatic software updates. This is a feature that allows software to patch itself with little to no effort from you. Make sure it's turned on for your operating system, security software, and any applications that have the option available.
- Be aware of your Internet surroundings. Learn to tell scams from real ads, emails, and texts, and when not to follow links or open a document. It takes time and practice to develop Internet "street smarts."
- Perform regular backups. If your system becomes infected with a virus, you may have to restore your complete system. Backups ensure you don't lose your data if that becomes necessary.
- Click here to visit our Security Information page for more valuable tips and educational tools.
{endAccordion}